Windows给我们提供的PS本身是这样子的:
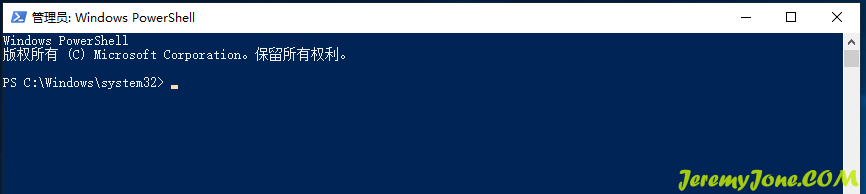
虽然它提供了一些基本的美化功能,但是并不能满足我们的审美。
我们希望在命令行中间有些改进,比如:

接下来一步一步实现它。
1、安装oh-my-posh
使用win + x方式调出管理员模式的PowerShell,然后安装两个模块:
Install-Module posh-git -Scope CurrentUser
Install-Module oh-my-posh -Scope CurrentUser安装过程中根据提示选择Y或者A都可以:
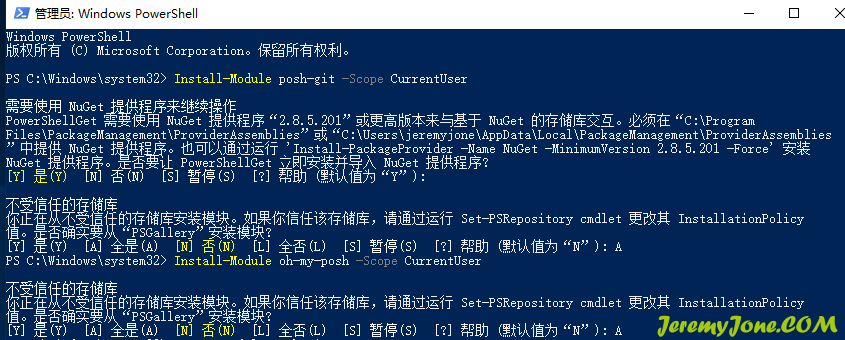
2、导入
安装成功后,就可以导入了。
Import-Module posh-git
Import-Module oh-my-posh这时候可能会看到这样子的很不友好的提示:

此时需要修改策略,执行命令:set-ExecutionPolicy RemoteSigned后,再运行上面的命令即可:

- 注:请忽略我这里的警告,因为我的虚拟机没有安装git,所以posh-git找不到相应的路径。
然后就可以设置对应的主题了。
Set-Prompt
Set-Theme PowerLineSet-Theme后面跟主题的名字,可以选择的Agnoster,Paradox,Sorin,Darkblood,Avit,Honukai,Fish,Robbyrussell等等,可以通过Tab来回切换查看。
成功后,就是这个样子的:

没错,有一些乱码,不要慌,因为PS默认的新宋体本身就会有这些问题,再来一些字体的配置就可以了。
3、配置自动启动主题
在配置字体之前,需要配置自动启动,因为上面设置过的内容,关闭PS之后,下次在启动,又回到了起点,很是麻烦,所以需要自动配置。
直接在PS中执行:
if (!(Test-Path -Path $PROFILE )) { New-Item -Type File -Path $PROFILE -Force }
notepad $PROFILE然后按下回车,会打开一个记事本,在里面粘贴下面的内容,然后保存即可。
Import-Module posh-git
Import-Module oh-my-posh
Set-Theme PowerLine再次重启PS,会看到已经自动启动配置主题了:
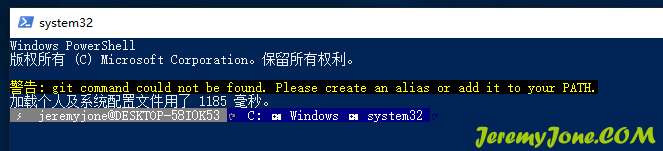
4、配置字体
我看好多美化文章中都是用到了一种叫"更纱黑体"的等宽字体,直接下载*.ttf即可。
下载好的压缩包,先解压(此处注意:解压后的字体大小会有10G多一些,所以需要留出足够硬盘空间),然后安装需要的字体:[*-Regular]。(如果你愿意,也可以全选,然后右键选择安装全部字体)

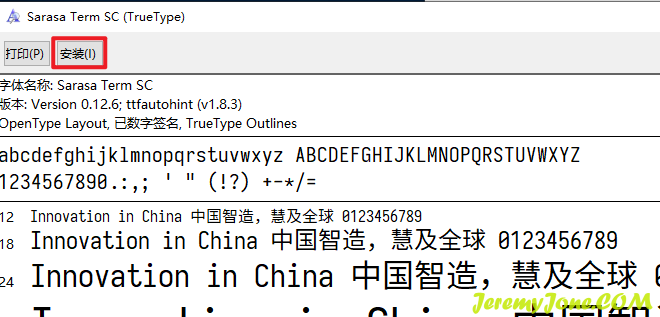
在PS的属性中,将字体改为添加的字体即可。
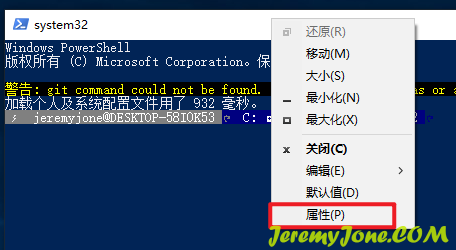
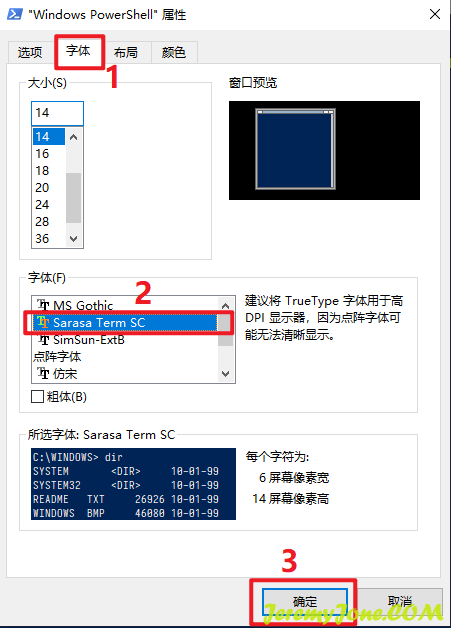
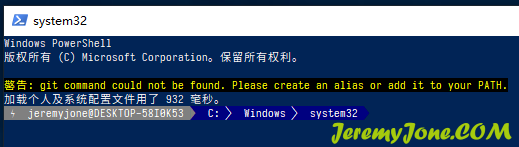
5、配置Windows Terminal
其实到这里,PS已经配置好了,那么Windows Terminal也就配置好了,只是WT还需要单独配置字体。
打开配置文件:
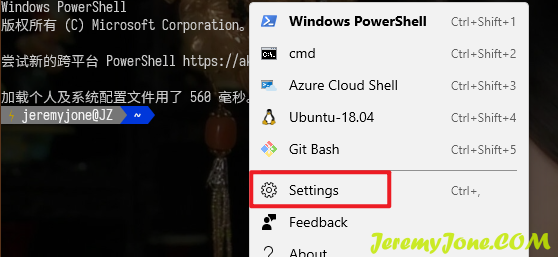
在配置文件profiles.json中,在PowderShell的配置字段中,添加:
"fontFace": "Sarasa Term SC"表示使用的字体,就可以了。
6、配置VSCode
因为VSCode也经常使用PS,其他配置不变,也是单独修改字体配置即可。
在配置文件中查找terminal font:
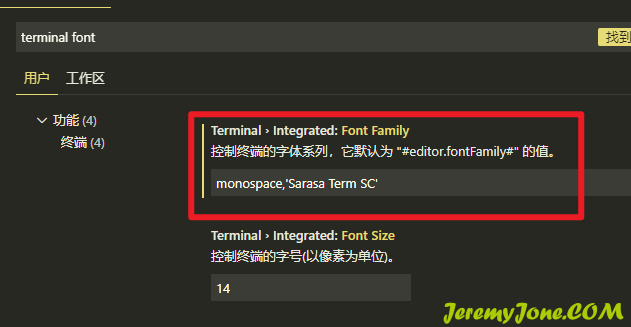
如果没有配置过,这里应该为空,直接键入如图的内容:
monospace,'Sarasa Term SC'因为VSCode的配置基本都是热更新,所以改完就可以看到变化:
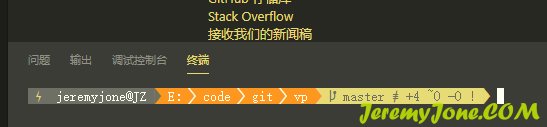
完成~
文章评论